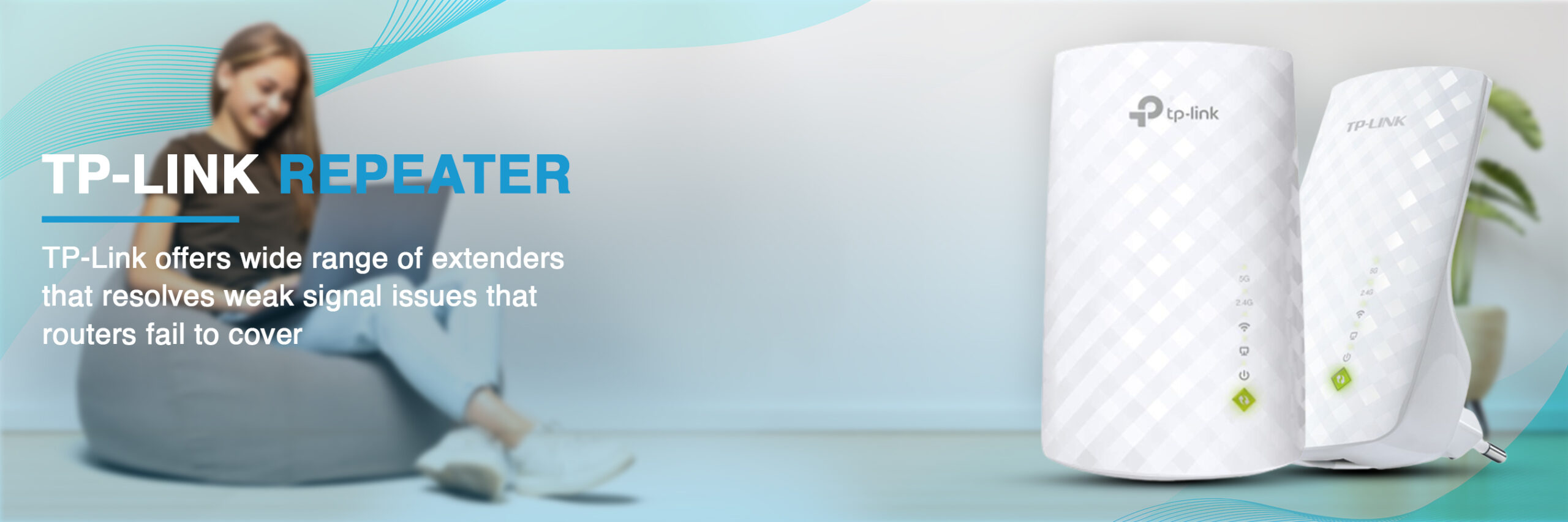
Once the connection process is done, a user can configure his extender according to his will. If you want to configure your range extender through the Tether app, you can do it by installing the Tether app on your mobile device. If a user wants to configure his extender through the tplinkrepeater.net interface, he can do it by accessing the web browser on his computer. To control or manage your extender remotely, users are suggested to configure the device through the mobile device.
Here are the steps to configure the Tp-link range extender through the Tether app of a mobile device
- Connect the Tp-link Extender to the Power socket and restore it to the default settings if you have configured it before.
- Now, connect your smartphone to the Range Extender through the Wi-fi connection through the settings option from the home screen of your mobile device
- Use the default wireless credentials to connect to your range extender. You can find the default credentials from the back of your device on its product label.
- Once you are wirelessly connected to the extender, go to the main screen of your mobile device and open the Tether app. Scan the available devices near your network, Select your Tp-link Extender, and login into it.
- You need to create the new login credentials or you can directly type down the credentials if you have configured them before.
- Now, select the Wi-Fi frequency band and type down the Wi-Fi password of it. Make sure that the password you type down must be correct, otherwise, you won’t get connected to your router.
- You can skip the 5GHz configuration if your router is not a dual-band router but if it repeats the former step. Click on the Next tab.
- On the next screen, you can personalize the Wi-fi settings of your range extender. Configure the network settings according to your requirement. You can edit the Network name as well as the Wi-Fi password of your Tp-link Extender.
- After configuring the wireless settings click on the Next tab to continue to the next step.
- You can review all the settings you configured on the previous steps on this page, click on the Next tab when you are done summarizing them.
- Now, check the Client network settings and other settings of your network, click on the finish button and settings will get applied on your device. This page will show the network credentials of your Tp-link Extender.
- Relocate your Tp-link extender and connect to the network again. Your extender automatically performs the reboot process and after the reboot process, the new settings will be applied to it.
Note: A user is advised to note down the important credentials from the summary page so that, in case, you forget the login password or the network key of his network, you can fetch them easily.
How to configure the Tp-link range extender through the tplinkrepeater.net interface?
Users who have never performed the setup process before are advised to perform the configuration through the web interface of the range extender. Several instructions are given through the tplinkrepeater.net window that helps users a lot to perform the configuration process. Once a user is connected to the extender’s network, he will be automatically redirected to the main configuration page.
Steps to configure the Tp-link range extender through the tplinkrepeater.net interface
- Once you wirelessly connected to the range extender, you will get redirected to the setup wizard of the range extender
- You can also type tplinkrepeater.net on the web address of a browser to get to the main configuration page of the Tp-link range extender.
- The first step is to assign a login password for the Tp-link range extender login window.
- Type down the desired password on the New Password field and retype it on the Confirm password field. Click on the login button.
- Your extender automatically scans for the available Wi-fi networks nearby. Select the Wi-fi network of your router of which you want to extend the coverage.
- Enter the Wi-fi password to connect to the router’s network. Click on the Next button.
- You can skip the next step if your router doesn’t have a 5GHz network. Repeat the former step if you have a dual-band router.
- Click on the skip button and confirm the host password.
- Now, customize the network settings of your range extender. Type the SSID name you want to assign to the extender network on the Extended 2.4 GHz field. Type the other network name on the Extended 5GHz field.
How to setup rockspace extender?
Users are recommended to assign different network names to each of the bands so that you easily come to know with which band you are connected.
- Assign the Wi-fi password to both the network bands. If you want to assign the same password for both networks, select the “Use same Wi-fi password” option. Click on the Next button to continue.
- The extender will now reboot to apply the settings you made.
- Once the reboot process is done, you can relocate your Wi-fi extender and place it in the midway distance between your router and the dead Wi-fi zone.
- Use the signal LED of your range extender to determine a good spot to place your device. If the signal LED turns red, it means the range extender is far away from your router and you need to bring it closer. Bring the extender closer to the router until the signal LED turns blue.
- Once done, click on the Finish button and connect to the extended network through the Wi-fi settings option.
- If you get connected, it means the setup process is completed.
Note: The position and placement of a range extender also play a vital role in determining the performance of your router. A user must try to relocate his range extender in a good spot to extend the wireless coverage area to a good extent.